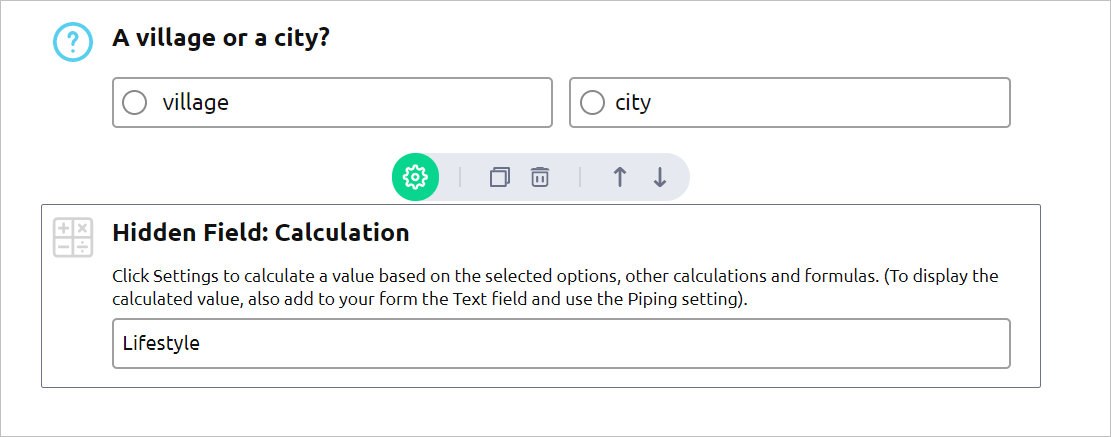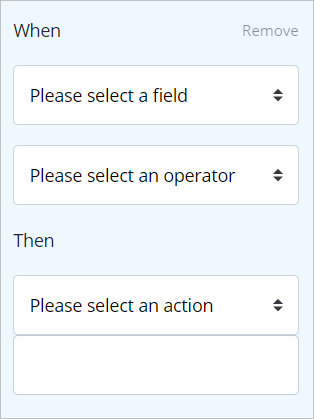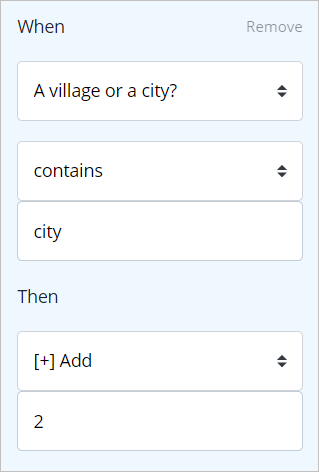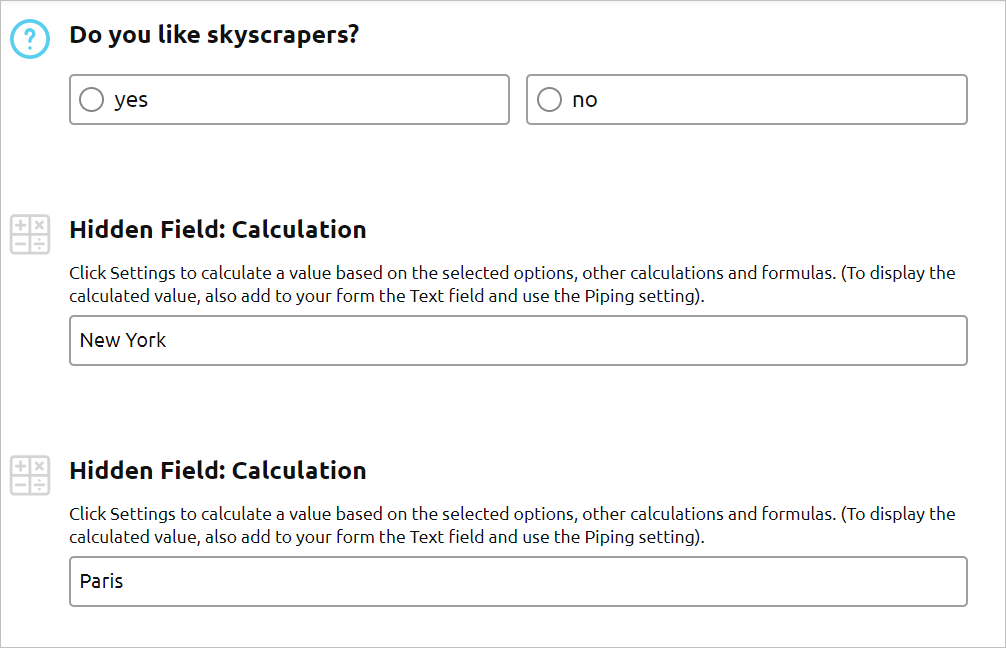The Calculation field is a hidden field that is not displayed on the published
form. The field allows you to calculate a value based on the data that your
respondents enter into different fields on your form. The result of the field
is always a number. To display the result of the Calculation field, you need to use the piping
function (@) in the Text form fields. One form can have multiple Calculation
fields. The Formula field only works with numbers! The field allows you to set a
mathematical expression that will use numbers that your respondents enter in
other fields on your form. Read more about the Formula field The Calculation field allows you to calculate a value based on the conditions
that you set for other fields. For example, you have a multiple-choice field
with Option 1 and Option 2. If your respondent chooses Option 1, the
Calculation adds 1 to the total, if your respondent chooses Option 2, the
Calculation adds 10 to the total. The result values of the Calculation field can be used in the Formula field and
vice versa. Your form has a multiple-choice field ‘A village or a city?’ and if the answer
is village, the Lifestyle calculation adds 1; if the answer is city, the
Lifestyle calculation adds 2. Go to Form Elements -> Hidden and add the Calculation field to
any part of your form. Enter the field name.
Open the settings section. Set an initial value for the field, if required,
and click the Add Calculation button. You will get the When - Then
condition fields.
Use drop-down menus to choose available options and set up the first
condition: To display the calculation result on your form, Add the Text field to your
form. Type in the text you would like to display for your respondents and
use the @ function to reference the Calculation field result. Your form has a multiple-choice field: ‘Do you like skyscrapers?’ and if the
answer is yes, the calculation ‘New York’ adds 1; if the answer is no, the
calculation ‘Paris’ adds 1. Add the templates to your account to review all settings and use them as
examples to create your own calculations.How to Use the Calculation field (Expert and Ultimate tariffs)
What is the difference between the Calculation field and the Formula field?
The Calculation field allows you to:
How to use the Calculation field
Example 1: a form with one Calculation field
When the field ‘A village or a city?’
contains: village
Then Add 1
Add and set up the second condition:
When the field ‘A village or a city?’
contains: city
Then Add 2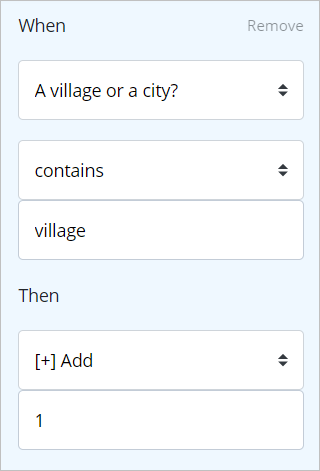
Example 2: a form with multiple Calculation fields
When the field ‘Do you like skyscrapers?’
contains: yes
Then Add 1
When the field ‘Do you like skyscrapers?’
contains: no
Then Add 1Review AidaForm templates that use Calculation fields