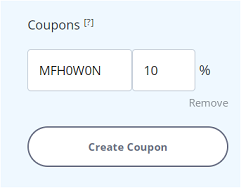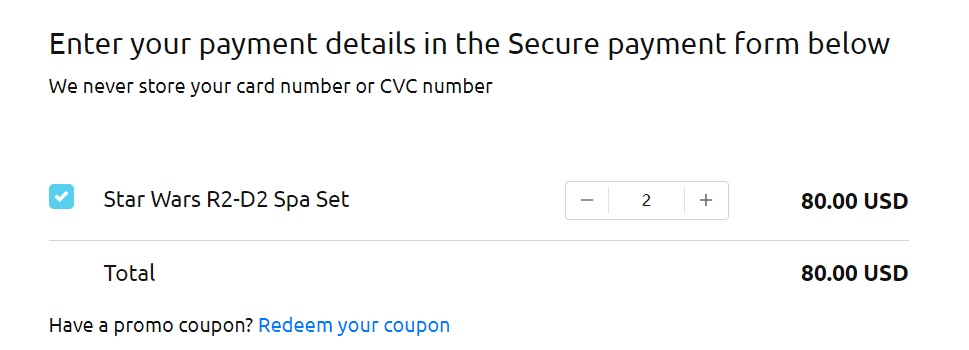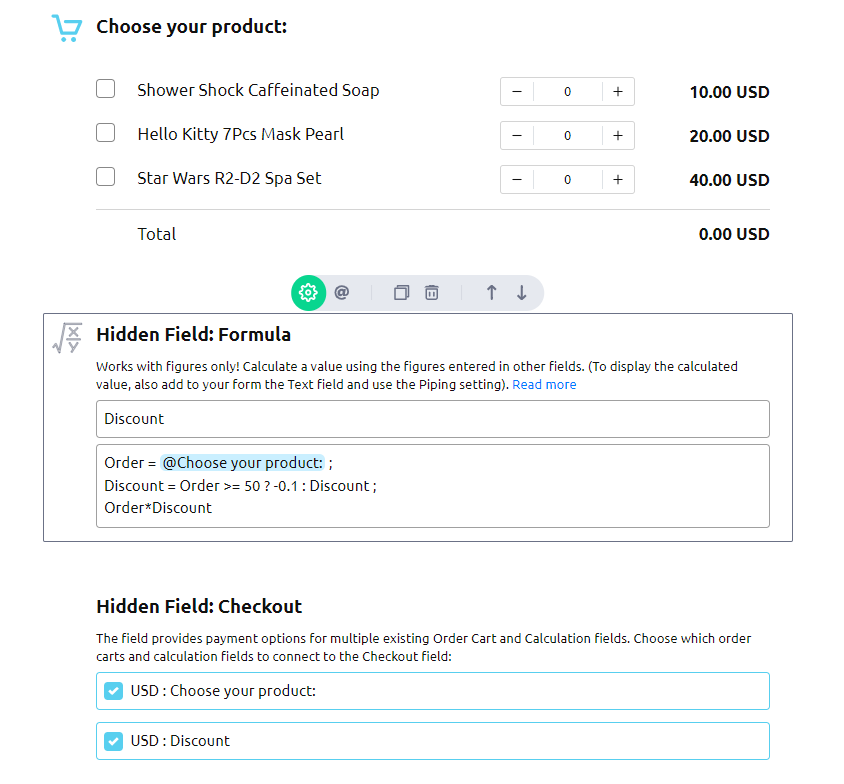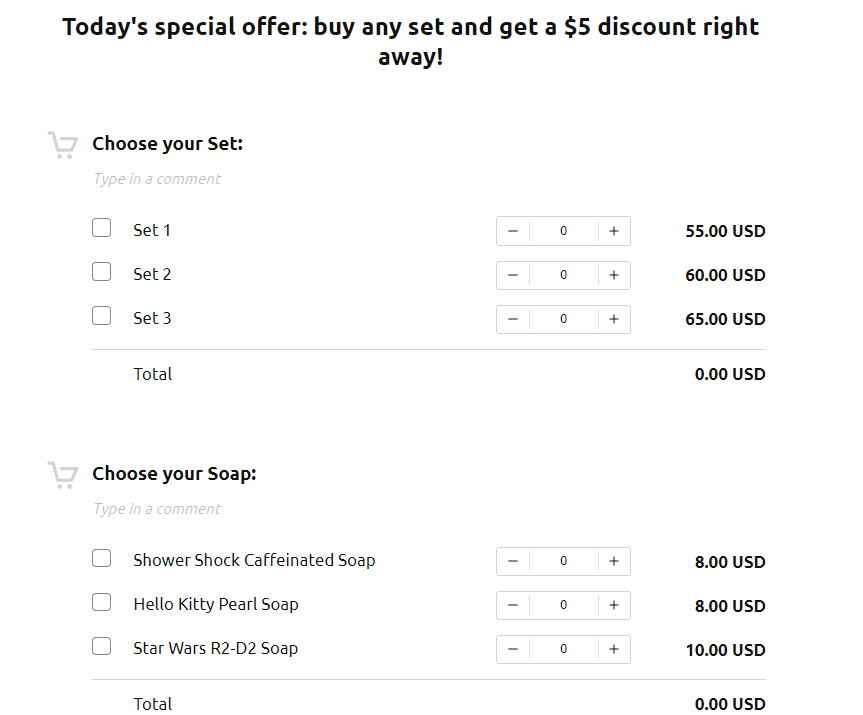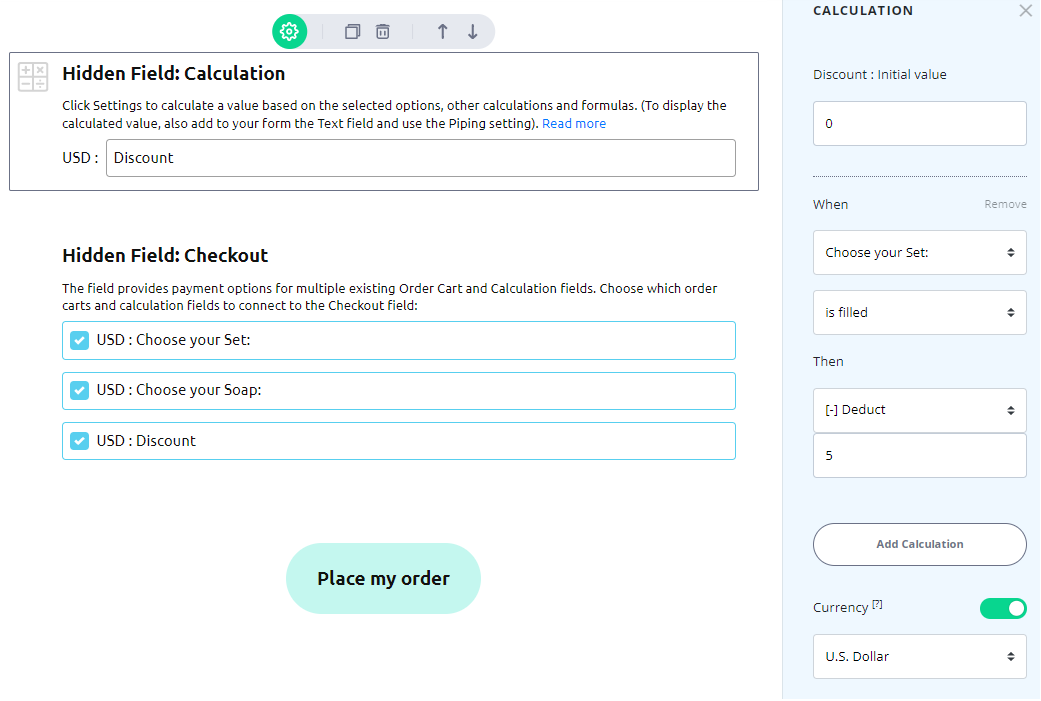You can create discount coupons, or automatically calculate and add discounts and sales taxes only when you use the Checkout field. Neither the Stripe nor PayPal fields have this functionality. If you are presently using the Stripe or PayPal fields and would like to work with discounts and sales taxes, we suggest that you use the Order Cart and Checkout fields with connected Stripe or PayPal instead. Read how to use the Checkout field. There are different ways to create discounts and coupons in AidaForm. This guide covers the following topics: Open the Checkout field settings and click the Create Coupon button. Set your desired discount value and edit the coupon code if necessary. Your buyers can enter the coupon on the last check-out page of your form: You need to use the Formula field to calculate a discount of X% on the total order amount, and then to add the Formula field to the list of fields processed by the Checkout field. The form has one order cart and offers a 10% discount if the total order is higher than $50. This is what the form looks like in the Form Builder section of an AidaForm account: The form has multiple order carts. It offers a 10% discount for orders higher than $50 and a 15% discount for orders higher than $150. The formula in this case will looks like this:Order = @Order cart 1: + @Order cart 2: ;Discount = Order >= 50 ? -0.1 : Discount;Discount = Order >= 150 ? -0.15 : Discount;Order* Discount You need to use the Calculation field to set a discount, and then add the Calculation field to the list of fields processed by the Checkout field. The form has two order carts: one cart sells product sets and another one sells soap by the piece. The buyers who choose any product set get a $5 discount. This is what the form looks like in the Form Builder section of an AidaForm account: Do you have questions? Are you unsure of how to create formulas and calculations for your form? Contact our support team and we will be happy to help!How to Create and Add Discounts (Expert and Ultimate accounts)
1. How to create a discount coupon for X% OFF that buyers enter during the order process
2. How to automatically calculate and apply a % discount on the total order amount
Steps to create a % discount using the Formula field:
Example 1:
Example 2:
3. How to automatically calculate and apply a fixed-amount discount (for example, $5) for a specific order cart
Steps to create a fixed-amount discount using the Calculation field:
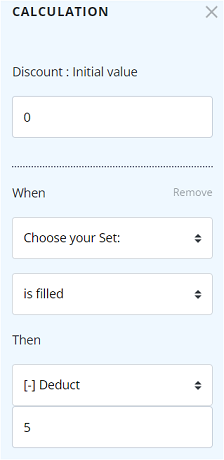
Example: