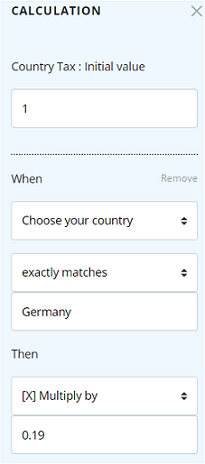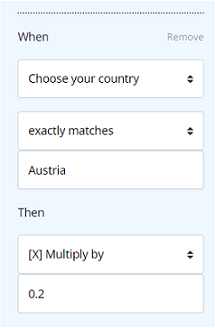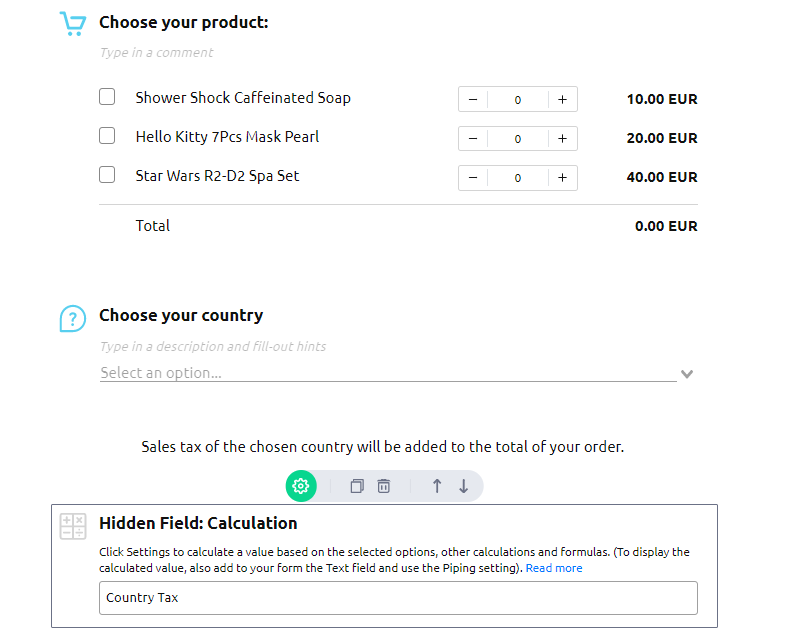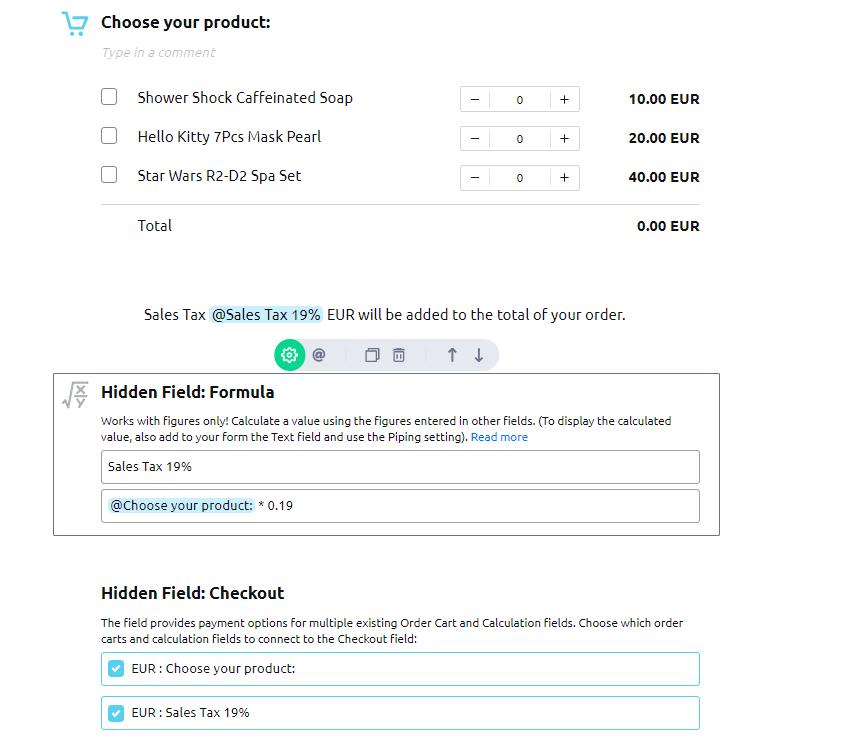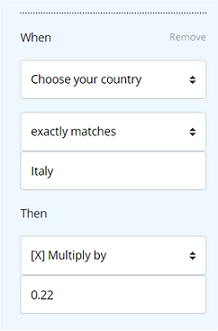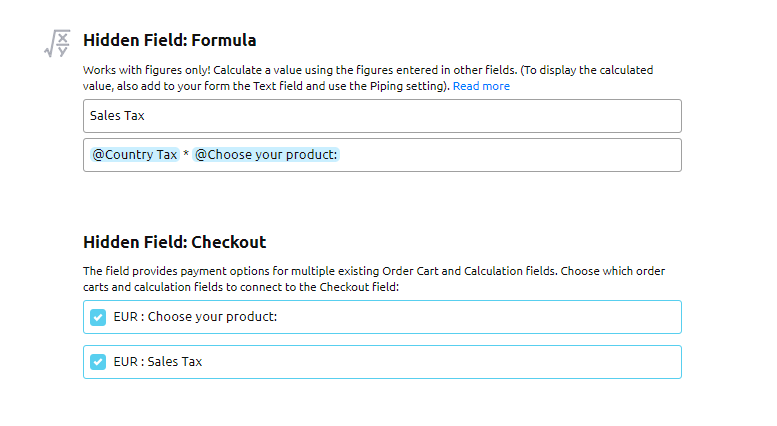You can automatically calculate and add sales taxes to the total order on your form only when you use the Checkout field. Neither Stripe nor PayPal fields have this functionality. If you are presently using the Stripe or PayPal fields and would like to work with sales taxes, we suggest that you use the Order Cart and Checkout fields with connected Stripe or PayPal instead. Read how to use the Checkout field.
There are different ways to add sales tax to the price of your products on the form. This guide covers two of them:
- One country, one sales tax. This solution is perfect for those who sell in one country or state and the same sales tax is added to all the products on the form.
In the example form, the 19% sales tax is calculated and added to the order total. Read instructions here.
- Several countries with different sales tax rates. In the example form, different taxes are calculated and added to the total order based on the chosen country: Germany (19%), Austria (20%), Italy (22%). Read instructions here.
Example 1: One country, one sales tax rate
In the example below, the 19% sales tax is calculated and added to the order total.
Steps to add tax to the order total:
- Add the Formula field under the Order Cart field on your form. Enter the name of the Formula field.Important: the name will appear on the checkout page of your form, so make it meaningful for your buyers. For example, you can name it “Sales Tax 19%.”
- Enter the formula to calculate the tax. Use the mentions (@) to use a value from other fields on the form. The formula in our example will look like:@Choose your product: * 0.19
- Click the green cog to open the setting section for the Formula field, then toggle the Currency setting ON and choose the required currency from the dropdown menu.
- Check the box with the Sales Tax 19% option on the Checkout field.
This is what the form looks like in the Form Builder section of an AidaForm account:
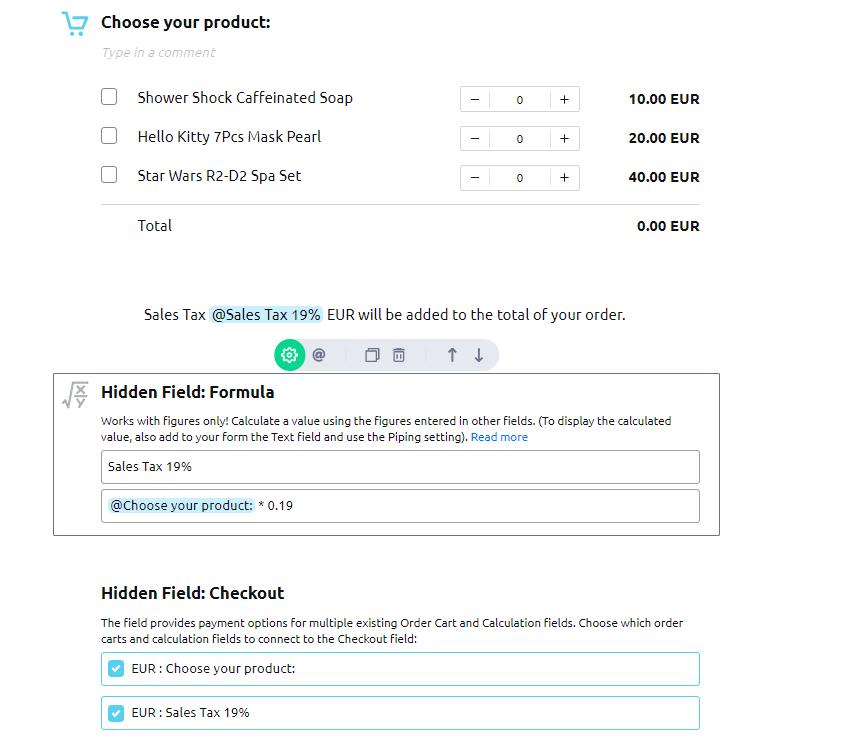
Example 2: Several countries with different sales tax rates
In the example below, different taxes are calculated and added to the total order based on the chosen country: Germany (19%), Austria (20%), Italy (22%).
Steps to add tax to the order total:
- Add the Calculation field right under the Order Cart field on your form. Enter a name for the field. For example, you can name it Country Tax. The field will calculate the sales tax value based on the chosen country.Click the green cog button to open the setting section for the Calculation field. Set calculations using the When-Then fields. The calculations for three countries will look like this:
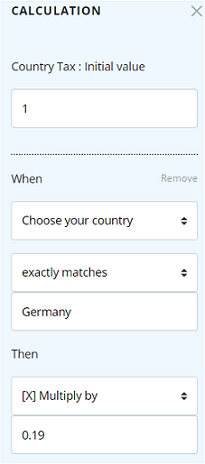
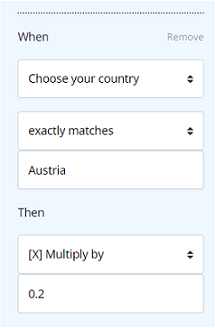
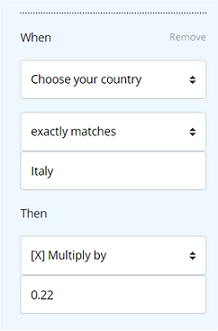
- Add the Formula field right under the Calculation field on your form. Enter the name of the Formula field.Important: the name will appear on the checkout page of your form, so make it meaningful for your buyers. For example, you can name it “Sales Tax.”Enter the formula to calculate the tax. Use the mentions (@) to use values from other fields on the form. The formula in our example looks like:@Country Tax * @Choose your product:
- Click the green cog to open the setting section for the Formula field, then toggle the Currency setting ON and choose the required currency from the dropdown menu.
- Check the box with the Sales Tax option on the Checkout field.
This is what the form looks like in the Form Builder section of an AidaForm account:
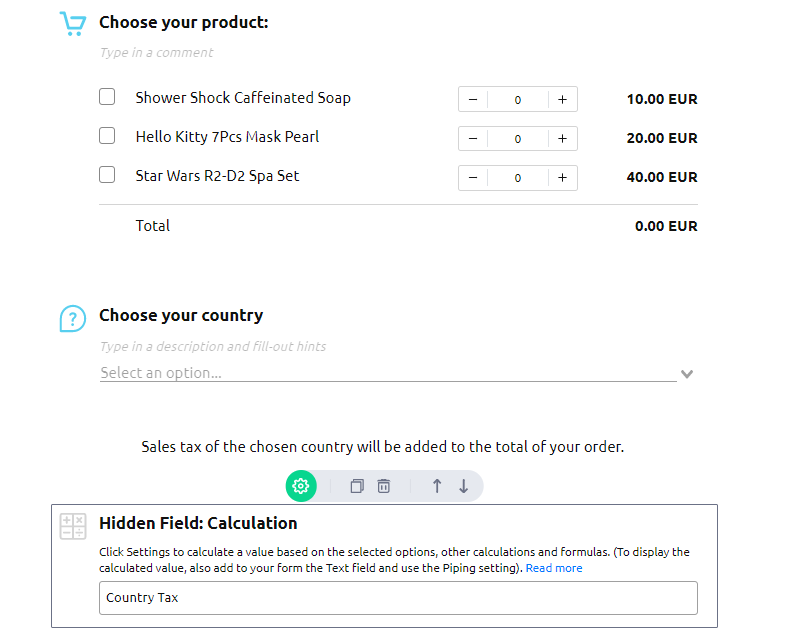
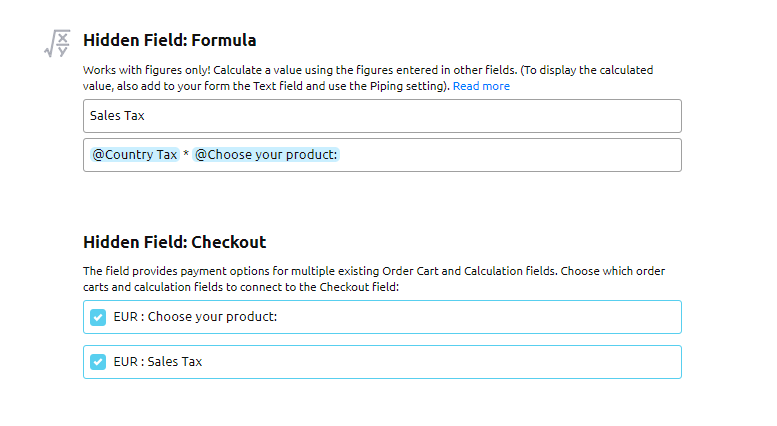
Do you have questions? Are you unsure of how to create formulas and calculations for your form? Contact our support team and we will be happy to help!